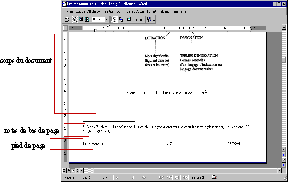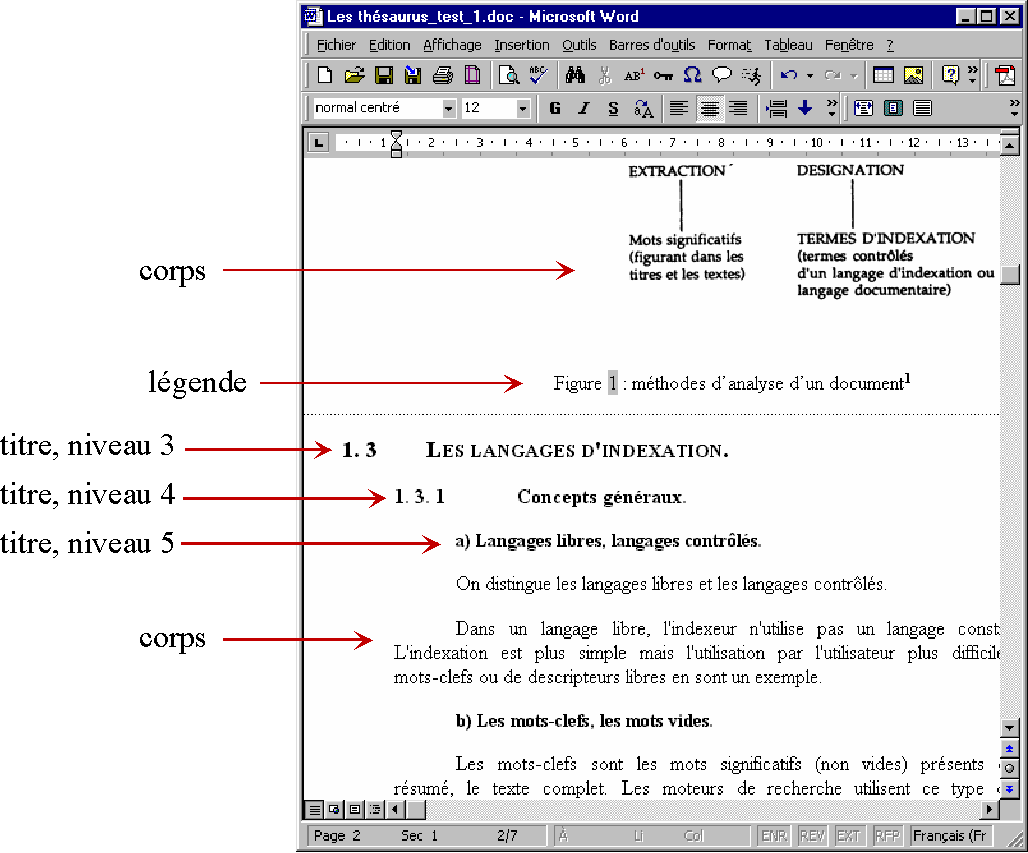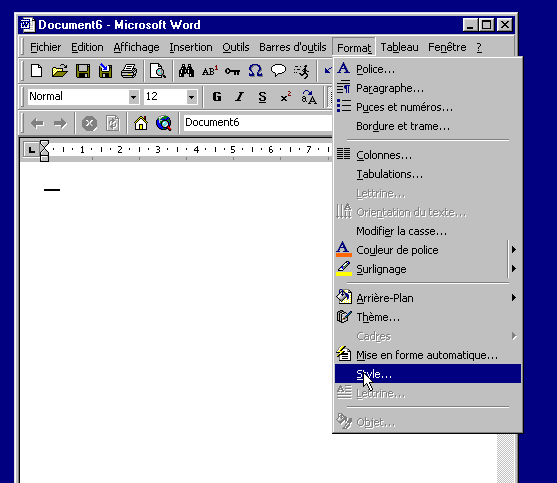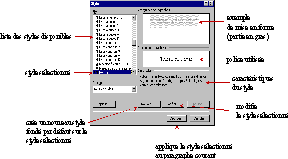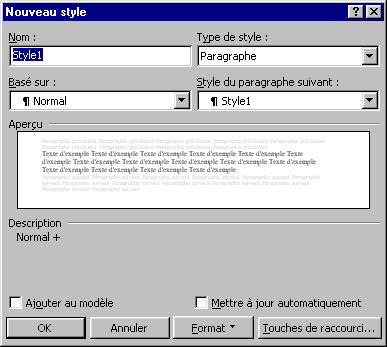4. Utilisation des styles de Word.
Les mises en forme de paragraphes peuvent être gérées de façon automatique par Word. Cette technique présente plusieurs avantages :
- La définition de la mise en forme n’est faite qu’une seule fois et on est certain que tous les paragraphes équivalents seront formatés avec le même style sans erreur possible.
- S’il s’avère en cours de fabrication du document qu’une modification du style est nécessaire, celle-ci peut être aisément effectuée et s’appliquera à l’ensemble des paragraphes formatés avec ce style.
- Les styles offrent également la possibilité de création automatique des niveaux hiérarchiques d’un plan, ce qui permet ensuite de créer sans effort une table des matières et facilite les modifications éventuelles grâce aux facilités liées à la visualisation en mode plan.
- Si un paragraphe particulier doit présenter des modifications de mise en forme, il est toujours possible de les imposer sans affecter les autres paragraphes qui utilisent les styles prédéfinis.
Afin de se concentrer sur la création du document, il est conseillé de déterminer avant sa création ses caractéristiques formelles. On se demandera dans l’ordre :
- Si la mise en forme qui sera utilisée dans le document a déjà été créée dans un modèle. Si la réponse est oui, on ouvrira le document avec le modèle correspondant s’il existe.
- Si la mise en forme créée pour le document sera utilisée dans d’autres documents ultérieurs. Si la réponse est oui, on fabriquera un modèle spécifique de document ou on enregistrera les mises en forme dans le modèle par défaut normal.dot.
- Si le document fait partie d’un ensemble plus volumineux avec lequel il devra être mis en relation (par exemple pour la pagination). Dans ce cas, il pourra être utile de créer d’abord un document maître.
Si aucune réponse positive n’a été apportée à ces questions, on créera le document avec l’option " fichier nouveau ", ou l’icône " nouveau document " de la barre des outils, ce qui revient à attribuer le modèle par défaut normal.dot au document.
Tous ces éléments : documents maîtres, modèles et documents utilisent des feuilles de style.
Tous les documents sont réalisés sur un modèle donné. Le modèle par défaut se nomme normal.dot mais d’autres modèles peuvent être appliqués à un document. Il convient donc d’être le plus précis possible dans la définition des styles d’un modèle, sinon il faudra compléter la feuille de styles au niveau de chaque document créé avec ce modèle.
Le modèle fournit au document une mise en forme pré-définie, même pour des éléments qui ne seront pas créés dans le document. Par exemple, un modèle peut présenter un style " titre " qui ne sera pas utilisé pour écrire une lettre de motivation.
Il est toujours possible de modifier le style par défaut au niveau d’un document sans affecter pour autant le modèle correspondant. Par exemple, si le modèle possède un style dénommé " normal avec retrait " qui aligne les paragraphes à gauche et que le document les veut justifiés sans retrait tout en gardant les autres caractéristiques du style, il est possible d’effectuer cette modification au seul niveau du document.
Si on utilise un document maître, tous les documents créés doivent utiliser les mêmes styles, c’est-à-dire être construits avec le même modèle, sans utiliser de particularités de style au niveau du document individuel.
Il faut donc, dans l’ordre, définir les styles des modèles, puis des documents. Il faut avoir bien réfléchi à la mise en forme avant de créer un modèle, car toute modification ultérieure du modèle ne se répercutera pas sur les documents antérieurs créés sur ce modèle : les styles de document sont prioritaires sur les styles de modèles.
Les illustrations sont extraites du fichier " thésaurus_test_1.pdf " que vous pouvez ouvrir en cliquant dessus. Vous pourrez alors passer de la fenêtre pdf de cette aide à l’exemple, à l’aide du menu " fenêtre " d’Acrobat Reader.
Chaque partie spécifique d’un document possède sa propre mise en forme. On distingue quatre parties fondamentales dans une page : l’en-tête, le pied de page, les notes de bas de page et le corps du document (Figure 1).
Les en-têtes de pages et pieds de pages se trouvent tout en haut et tout en bas. Elles sont reproduites à l’identique de page en page. Il ne faut donc y porter que des informations qui doivent apparaître sur toutes les pages.
Il convient essentiellement de personnaliser les styles de ces parties, les autres styles par défaut sont souvent utilisables sans modification.
Le corps du document comporte plusieurs types de zones. Les principales sont les titres, un par niveau de plan, et le corps du texte.